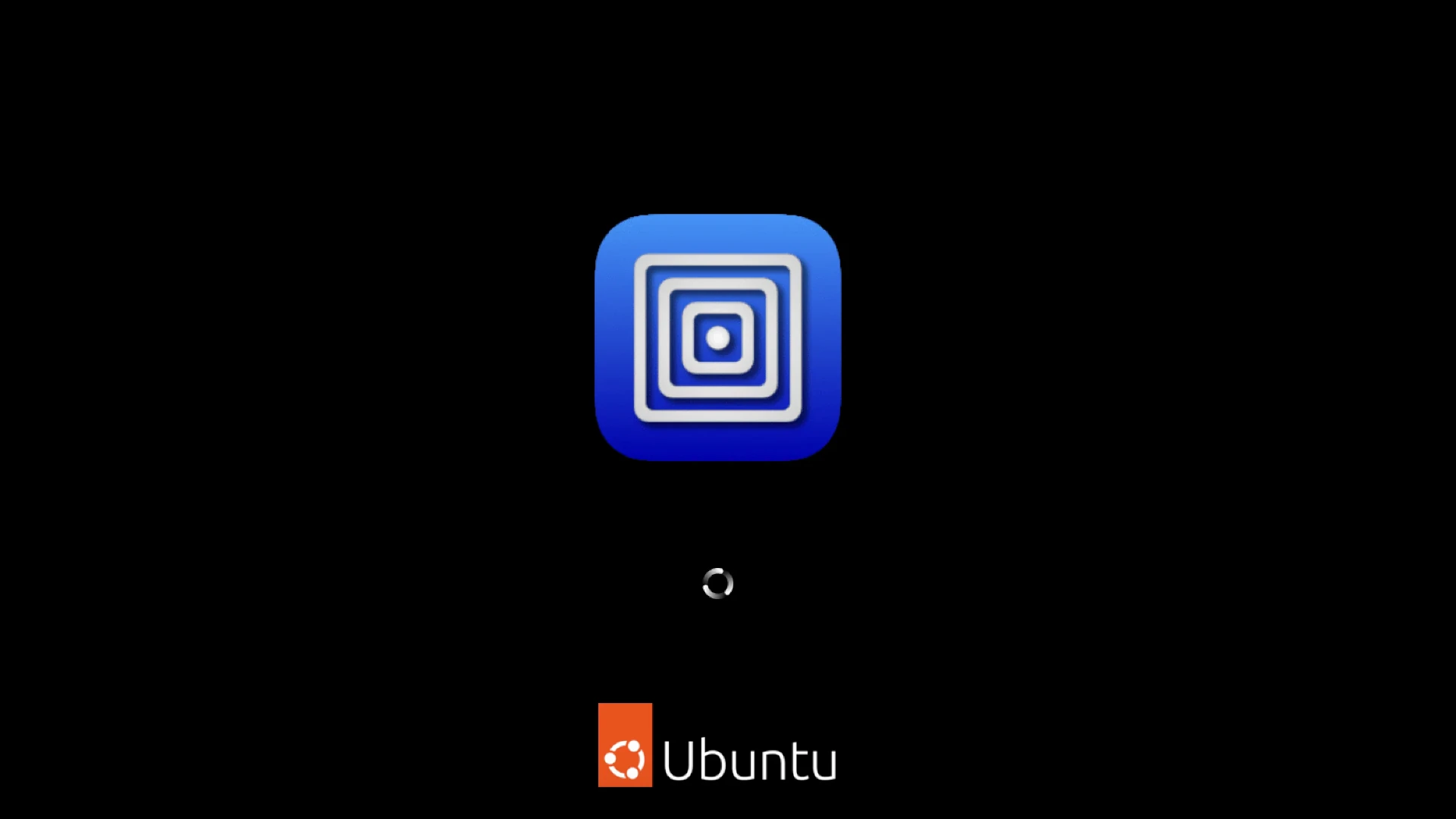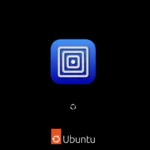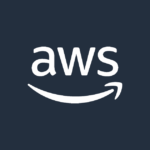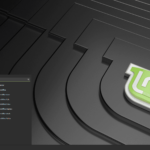Ubuntu users can change their boot screen to personalize their system. The boot screen is the first thing you see when starting your computer. It shows while Ubuntu loads.
To change the Ubuntu boot screen, you can use a tool called Plymouth Manager. This program lets you pick from different boot screen designs. You can also make your own custom boot screen if you want.
Changing the boot screen is easy and can make your Ubuntu system feel more like your own. With a few simple steps, you can have a new look when you turn on your computer. Plymouth Manager offers an easy way to do this without needing to know complex commands.
Understanding Plymouth Boot Screen in Ubuntu
Plymouth creates the graphic that shows when Ubuntu starts up. It makes the boot process look good and tells users what’s happening.
What Is Plymouth?

Plymouth is a program that runs when Ubuntu starts. It shows a pretty picture instead of text. This picture is called the boot screen or splash screen. Plymouth works with many Linux systems, not just Ubuntu. It starts before the login screen appears.
Plymouth can show different designs. Some have progress bars or spinning icons. Others might show the Ubuntu logo. Users can pick which design they like best.
Role of Plymouth in the Boot Process
Plymouth starts very early when Ubuntu turns on. It takes over the screen quickly. This hides any error messages or code that might pop up.
Plymouth does more than look nice. It helps the system start faster. It loads drivers for the display. This gets the screen ready for the login page.
The boot screen also gives users info. It might show how far along the startup is. Or it could display short messages about what’s happening.
When startup finishes, Plymouth hands control to the login screen. Then users can type their password and start using Ubuntu.
Preparation for Customization
Before changing your Ubuntu boot screen, you need to set things up. This involves using the Terminal and making backups of your current theme files.
Accessing the Terminal
To start customizing your boot screen, open the Terminal. Press Ctrl+Alt+T on your keyboard. This opens a new Terminal window. The Terminal lets you type commands to control your computer.
You’ll need to use sudo commands for many steps. Sudo gives you admin rights. When you use sudo, the system will ask for your password. Type it in and press Enter. The password won’t show on screen as you type.
Backup Current Theme
It’s smart to back up your current boot screen theme. This way, you can go back if you don’t like the changes. Go to the theme folder by typing this command:
cd /usr/share/plymouth/themes
Now, make a copy of the current theme. Use this command:
sudo cp -r ubuntu-logo ubuntu-logo-backup
This creates a backup folder called “ubuntu-logo-backup”. If you want to undo changes later, you can use this backup. Keeping backups is a good habit when changing system files.
Changing the Plymouth Theme
Plymouth themes let you customize the boot screen in Ubuntu. You can pick from several pre-installed options or add new ones. Here’s how to change your boot screen theme.
Listing Available Themes
To see what Plymouth themes are on your system:
- Open a terminal
- Type this command:
ls /usr/share/plymouth/themes - Press Enter
This shows a list of folders. Each folder is a theme.
You can also use this command to see more details:
update-alternatives --list default.plymouth
This shows the full path to each theme file.
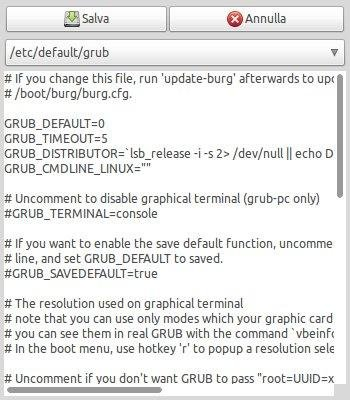
Selecting a New Theme with update-alternatives
To pick a new theme:
- Open a terminal
- Use this command:
sudo update-alternatives --config default.plymouth - Enter your password
- You’ll see a list of themes with numbers
- Type the number of the theme you want
- Press Enter
The system will set your new theme.
Updating the Boot Configuration
After picking a new theme, you need to update the boot config:
- Open a terminal
- Type this command:
sudo update-initramfs -u - Press Enter
- Wait for it to finish
This step is key. It makes sure your new theme shows up when you boot.
To test your new theme, restart your computer. You should see the new boot screen as Ubuntu starts up.
If you don’t like the new theme, you can always change it again using the same steps.
Creating Custom Plymouth Themes
Custom Plymouth themes let you design a unique boot screen for Ubuntu. You can create your own images and scripts to make the boot process look exactly how you want.
Preparing Image Files
To make a custom Plymouth theme, you need the right image files. Use PNG format for your images. The main background should be 1920×1080 pixels for HD screens. Make sure your images are simple and easy to see.
You can use tools like GIMP or Inkscape to create or edit images. Keep file sizes small to avoid slowing down the boot process. Use solid colors or simple patterns for the background. Add a logo or progress bar that stands out clearly.
Designing a Custom Theme
To design a custom theme, create a new folder in the Plymouth themes directory. This folder needs specific files:
- A .plymouth text file with theme info
- A .script file with display instructions
- Image files for the background, logo, etc.
The .plymouth file tells Ubuntu about your theme. The .script file controls how images appear during boot. You can study existing themes to learn how they work.
Test your theme often as you create it. Use the Plymouth viewer tool to see how it looks without rebooting. Adjust colors, timing, and animations until you’re happy with the result.
Implementing Customization
Changing the Ubuntu boot screen involves modifying theme files and updating system settings. This process requires careful editing and testing to ensure a smooth boot experience.
Modifying Theme Configuration
To start customizing the boot screen, locate the theme folder in the /usr/share/plymouth/themes directory. Find the ubuntu-logo.plymouth file and make a backup copy. Open the file in a text editor with admin rights.
Edit the ImageDir line to point to the folder with new images. Change the image filenames in the script to match new graphics. Save the changes when done.
Users can also adjust colors and text in this file. For a completely new look, copy an existing theme folder and rename it. Edit the .plymouth file inside to reflect the new theme name.
Applying and Testing the New Theme
After editing, set the new theme as default. Run this command:
sudo update-alternatives --config default.plymouth
Choose the number that matches the new theme. Next, update the initramfs:
sudo update-initramfs -u
This step is crucial for the changes to take effect. Reboot the system to see the new boot screen. If issues occur, boot into recovery mode and revert to the backup files.
Test thoroughly to ensure the new theme works well. Small tweaks may be needed for optimal results. With care, users can create a unique and personalized boot experience.
Troubleshooting Theme Issues
Changing the boot screen in Ubuntu can sometimes lead to problems. Here are tips to fix common theme issues.
Handling Resolution Errors
Boot screen resolution errors can make the theme look wrong. To fix this:
- Open a terminal
- Type
sudo gedit /etc/default/grub - Find the line
GRUB_GFXMODE - Change it to match your screen resolution (e.g.
GRUB_GFXMODE=1920x1080) - Save the file and exit
- Run
sudo update-grubin the terminal
If the issue persists, try lowering the resolution. Some displays work better with 1024×768.
Fixing Plymouth Script Errors
Plymouth script errors can stop the boot screen from showing up. To solve this:
- Check if Plymouth is installed:
dpkg -s plymouth - If not, install it:
sudo apt install plymouth - Reinstall the theme:
sudo apt install --reinstall ubuntu-plymouth-theme - Update initramfs:
sudo update-initramfs -u
If errors continue, look at the Plymouth log file. Open a terminal and type cat /var/log/plymouth-debug.log. This can show which part of the script is causing problems.
Additional Considerations
Changing the boot screen in Ubuntu can affect system performance and compatibility. Custom themes may interact with different desktop environments in unique ways.
Performance Impact of Custom Themes
Custom boot screens can slow down the startup process. Complex graphics use more system resources. This might add a few seconds to boot time on older computers. Simple designs work best for faster loading.
Ubuntu’s default splash screen is made to load quickly. Fancy themes with animations or high-res images take longer to display. Users should test new themes to check for delays.
It’s smart to keep a backup of the original splash screen. This makes it easy to switch back if needed. Avoid themes that are too big or use odd file formats.
Compatibility with Desktop Environments
Boot screens should match your desktop environment. Not all themes work with every setup. GNOME, KDE, and other desktops may need specific theme types.
Some themes are made for certain Ubuntu versions. A theme for Ubuntu 20.04 might not work right on 22.04. Check that your chosen theme fits your system.
Desktop backgrounds and login screens can clash with boot screens. Pick themes that go well together for a smooth look. Tools like StartUp Manager help manage these settings easily.
Test new themes in a safe mode first. This prevents boot issues from bad themes. If problems occur, you can still access your system to fix them.
Frequently Asked Questions
Changing the Ubuntu boot screen involves modifying the Plymouth splash screen, altering the boot logo, and editing boot options. Users may also need to troubleshoot display issues or disable the splash screen.
What are the steps to modify the Plymouth splash screen in Ubuntu?
To change the Plymouth splash screen in Ubuntu:
- Open a terminal window.
- Use the command “sudo update-alternatives –config default.plymouth” to select a new theme.
- Update the initramfs with “sudo update-initramfs -u”.
- Reboot to see the new splash screen.
How can the boot logo be altered on Ubuntu systems?
Changing the boot logo in Ubuntu can be done by:
- Finding a new logo image you want to use.
- Replacing the default logo file in the /usr/share/plymouth/themes folder.
- Updating the initramfs to apply the changes.
What methods are available for disabling the splash screen in Ubuntu during startup?
To disable the splash screen in Ubuntu:
- Edit the GRUB configuration file.
- Remove “quiet splash” from the GRUB_CMDLINE_LINUX_DEFAULT line.
- Update GRUB with “sudo update-grub”.
- Reboot to see the text-based startup messages.
Is there a way to change the welcome screen in Ubuntu?
Yes, the Ubuntu welcome screen can be changed. Users can:
- Install a new login manager like LightDM or SDDM.
- Customize the existing GDM login screen with themes.
- Edit the CSS files to modify colors and layout.
What is the process for editing boot options in Ubuntu?
To edit boot options in Ubuntu:
- Open the terminal.
- Edit the /etc/default/grub file with sudo privileges.
- Modify the desired options like timeout or default entry.
- Run “sudo update-grub” to apply changes.
How can I resolve issues with the Ubuntu splash screen not displaying?
If the Ubuntu splash screen is not showing:
- Check your graphics drivers are up to date.
- Verify the Plymouth theme is installed correctly.
- Try a different Plymouth theme.
- Ensure the “quiet splash” options are in your GRUB configuration.