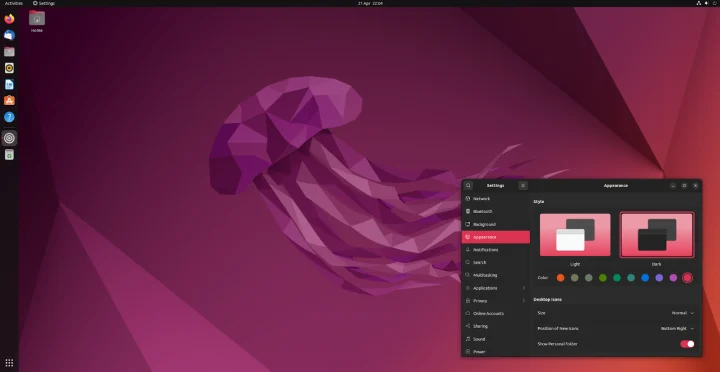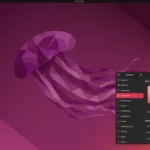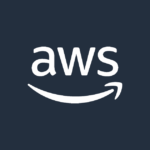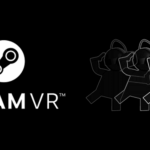Knowing which version of Ubuntu you have is crucial for a variety of tasks like receiving technical support, installing new software, or even when you’re curious about whether you have the latest features. Ubuntu is an open-source operating system based on Linux, popular for its reliability and the strong community support it offers. It’s available for desktops, servers, and as a base for other products, making it a versatile choice for users and developers alike.
Checking your Ubuntu version can be done through the command line, which is a powerful tool for users comfortable with text-based interfaces, or through the graphical user interface (GUI), which is more intuitive for those accustomed to visual elements of a desktop environment. Each method is straightforward and can provide important details like version number, codename, and release date.

How to Find Your Ubuntu Version Easily
Knowing the exact version of Ubuntu you’re running is helpful for many things, like troubleshooting issues or making sure you have the right updates and security patches. Here’s a breakdown of how to check, using both the graphical interface and the command line.
Using the Graphical User Interface (GUI)
- Open the Settings app. You can find this by searching from the Activities overview (usually accessed by pressing the Super key, often the Windows key).
- Scroll to the bottom of the left-hand menu and click “About”.
- Find your Ubuntu Version. It will be listed clearly next to “OS Name” with both the version number and codename.
Using the Command Line (Terminal)
- Open the terminal. You can do this with the keyboard shortcut Ctrl+Alt+T or by searching for “terminal” in your applications.
- Type in the following command and press Enter:
lsb_release -a- Find your Ubuntu version. Look for the “Description” line, which includes both the version number and codename.
Alternative Terminal Commands
Here are a couple more command options that can tell you your Ubuntu version:
| Command | Output |
|---|---|
cat /etc/os-release | Shows various system information, including version details. |
hostnamectl | Provides hostname and other system details, including the operating system version. |
Key Takeaways
- Identifying the Ubuntu version is important for system management and troubleshooting.
- The version can be discovered using either the command line or GUI.
- Ubuntu’s user-friendly nature and strong community make it a go-to Linux distribution.
Checking the Ubuntu Version Using the Command Line
Checking your Ubuntu version through the command line is straightforward. You can use various commands to obtain detailed information about your system’s release.
Using the lsb_release Command
To get a full report on your Ubuntu version, open your terminal and type the lsb_release -a command. This command provides key details, including the Distributor ID, Description, Release, and Codename of your Ubuntu installation.
Inspecting /etc/issue and /etc/os-release Files
Another method involves reading system files that store version information. Execute cat /etc/issue to see a short description line of your Ubuntu version. For more comprehensive data, use the cat /etc/os-release command. It will display various fields like Name, Version_ID, Pretty_Name, and Version Codename.
Using the hostnamectl Command
For users needing broader system details, the hostnamectl command is a great option. It shows the static hostname along with other system info, like the Operating System, Kernel Version, and Architecture. Run this command in your terminal for a snapshot of your OS version and related details.
Accessing Ubuntu Version Information through the GUI
Navigating the graphical interface can provide you with detailed information about your Ubuntu system. This straightforward guide leads you through the steps to find your version using the desktop’s graphical tools.
Using System Settings
To start, click on the Ubuntu logo in the top-left corner, or press the Super key on your keyboard—often this is the Windows key. Type “Settings” in the search bar, and then click on the Settings icon that appears. In Settings, scroll down to the bottom of the sidebar and click on “About“. Here, you’ll see a section detailing your system information, including the Ubuntu version number and other pertinent details.
Exploring the Desktop Environment
Your Ubuntu desktop environment, whether it’s Unity or GNOME, offers a user-friendly interface to access system information. If you prefer using keyboard shortcuts, you can quickly open the System Settings with a press of the Super key and searching for “Settings”. Within the Settings window, navigate to the “Details” tab, typically located towards the bottom of the list, to view your Ubuntu version and related information.
Frequently Asked Questions
When it comes to identifying your Ubuntu version, the terminal provides several straightforward commands. You can also use the graphical user interface (GUI) to easily see your system information.
How can I determine my Ubuntu version using the terminal?
You can find out the version of Ubuntu you’re running by typing lsb_release -a in the terminal. This displays a full report including the version.
What is the command to find out my Ubuntu version from the command line?
From the command line, lsb_release -d will show you only the distribution details, including the Ubuntu version.
How do I check my Ubuntu version within a bash script?
Within a bash script, use the cat /etc/os-release command. This will output information about your Ubuntu installation, including the version number.
How can I check which version of Ubuntu I am running on WSL2?
On Windows Subsystem for Linux 2 (WSL2), open the terminal and type lsb_release -a or cat /etc/os-release to check your Ubuntu version.
What methods are available to identify my Ubuntu installation version on Windows 10?
If you’re using Ubuntu on Windows 10, typically through WSL, you can open the Ubuntu application and run lsb_release -a in the terminal that appears to find out your version.
What steps should I follow to find out the version of Ubuntu on a server?
To check the version on an Ubuntu server, you can log into the server through SSH and use the lsb_release -a or hostnamectl command, which will give you details about your Ubuntu version as well as the hostname and system architecture.