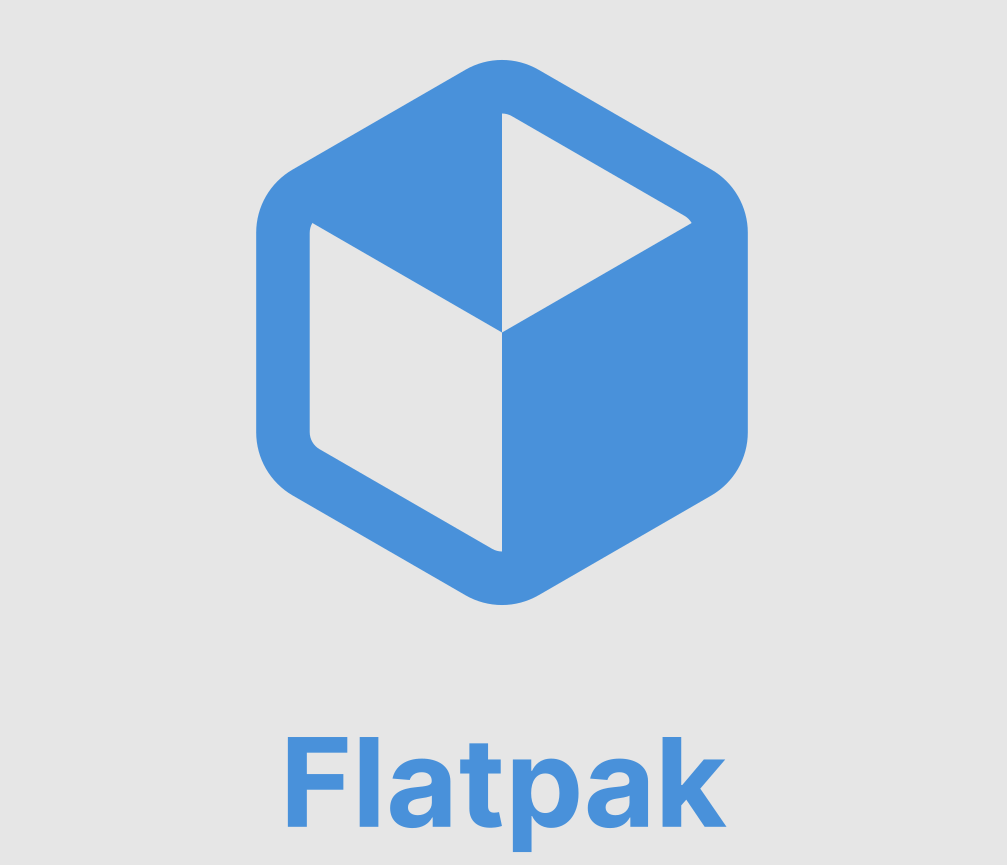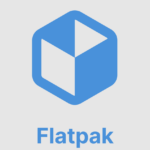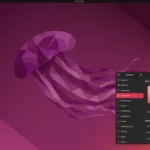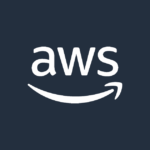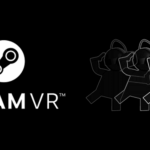Flatpak is a handy tool for Linux users. It lets you install apps on any Linux system. Flatpak makes it easy to get the latest versions of your favorite programs without waiting for your system to update.
Flatpak works on many Linux systems. It keeps apps separate from the rest of your computer. This means apps are safer to use. It also means they work the same way on all Linux systems.
Using Flatpak is simple. Users can get apps through their computer’s app store. People who like command lines can use those too. Flatpak helps make Linux easier for everyone to use.
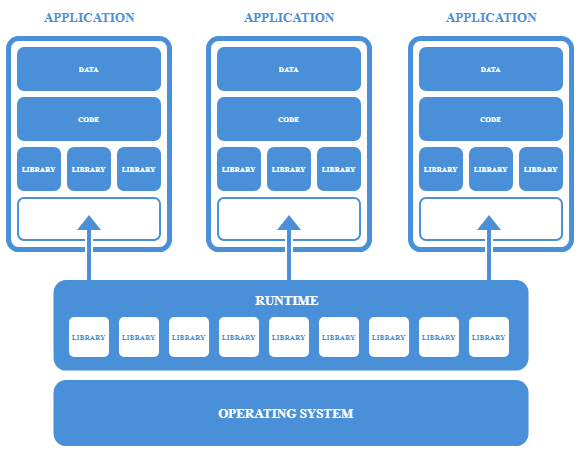
Getting Started with Flatpak
Flatpak is a tool for Linux that makes apps easy to install and run. It works on many Linux systems and keeps apps safe.
What is Flatpak?
Flatpak is a system for managing apps on Linux. It packs apps with everything they need to run. This means they work on any Linux system that supports Flatpak.
Flatpak uses containers to run apps. This keeps them separate from the rest of the system. It makes apps safer to use.
Apps in Flatpak are called “bundles”. These bundles have all the files an app needs. They also include basic tools the app uses to run.
Advantages of Using Flatpak
Flatpak has many good points. It works on many Linux systems. This means developers can make one version of their app for all Linux users.
Apps in Flatpak are always up to date. Users get new features and bug fixes fast.
Flatpak apps are safe. They run in their own space and can’t change other parts of the system. This stops bad apps from causing harm.
Flatpak makes it easy to try new apps. Users can install and remove apps without changing their system.
Flatpak Installation Basics
To use Flatpak, you first need to install it on your system. Many Linux systems come with Flatpak already installed.
If you need to install Flatpak, you can use your system’s package manager. For example, on Ubuntu you can use this command:
sudo apt install flatpak
After installing Flatpak, you need to add a source for apps. Flathub is a popular choice. To add it, use this command:
flatpak remote-add --if-not-exists flathub https://flathub.org/repo/flathub.flatpakrepo
Now you can install apps with Flatpak. Use the “flatpak install” command followed by the app name. For example:
flatpak install flathub org.gimp.GIMP
This installs the GIMP image editor from Flathub.
Configuring Flatpak
Flatpak setup involves adding repositories and managing app permissions. These steps help users get the most out of Flatpak on their Linux system.
Setting Up Flatpak Repositories
To use Flatpak, you need to add repositories. Flathub is the main Flatpak repository. To add it, open a terminal and type:
flatpak remote-add --if-not-exists flathub https://flathub.org/repo/flathub.flatpakrepo
This command adds Flathub if it’s not already there. You can add other repositories too. Each one needs a name and a .flatpakrepo file. To see your current repositories, use:
flatpak remotes
Some distros may need extra steps to set up Flatpak. Check your distro’s docs for details.
Managing Flatpak Permissions and Data
Flatpak apps run in a sandbox. This keeps your system safe. You can control what each app can access. To see an app’s permissions, use:
flatpak info --show-permissions <app-id>
To change permissions, use the override command:
flatpak override --filesystem=home <app-id>
This lets the app access your home folder. Be careful with permissions. Only give apps access to what they need.
Flatpak stores user data in ~/.var/app/. Each app has its own folder here. You can back up this folder to save app data.
Using Flatpak
Flatpak lets you install and run apps on Linux. It works on many different Linux systems. Let’s explore how to search for, install, and run Flatpak apps.
Searching for Flatpak Applications
To find Flatpak apps, you can use the command line or a software center. On the command line, type:
flatpak search <app name>
This shows a list of matching apps. Each app has an ID like org.gimp.GIMP.
Many Linux systems have a software center with Flatpak support. Open it and look for the app you want. The search box makes it easy to find apps.
Flathub is the main place to get Flatpak apps. You can browse or search for apps on their website.
Installing Applications with Flatpak
To install a Flatpak app, use this command:
flatpak install <app ID>
Replace with the full ID of the app you want. For example:
flatpak install org.gimp.GIMP
Flatpak will download and set up the app. It may ask you to confirm before installing.
You can also install apps from a software center. Just click the “Install” button next to the app you want.
Running Flatpak Applications
To run a Flatpak app, use this command:
flatpak run <app ID>
For example:
flatpak run org.gimp.GIMP
This starts the app. Most Linux systems add Flatpak apps to the app menu. You can click the app icon to start it.
Flatpak apps run in a sandbox for security. This means they have limited access to your system. Some apps may ask for extra permissions when you first run them.
Flatpak Application Management
Flatpak lets users install and run apps on Linux. It’s important to know how to update, remove, and check your Flatpak apps.
Updating Flatpak Applications
Keeping Flatpak apps up-to-date is easy. Open a terminal and type:
flatpak update
This command updates all installed Flatpak apps and runtimes. To update a single app, use:
flatpak update app.name
Replace “app.name” with the app’s ID. You can find this ID in the app’s info or by listing installed apps.
It’s good to update apps often. This helps fix bugs and adds new features. Some systems can update Flatpak apps on their own.
Uninstalling Flatpak Applications
To remove a Flatpak app, use this command:
flatpak uninstall app.name
Again, replace “app.name” with the app’s ID. If you’re not sure about the ID, you can list installed apps first.
To remove unused Flatpak parts, type:
flatpak uninstall --unused
This cleans up space on your computer. It gets rid of old versions and unused bits.
Listing Installed Flatpak Applications
To see all Flatpak apps on your system, use:
flatpak list
This shows app names, versions, and IDs. To get more details, add “–columns=all” to the command:
flatpak list --columns=all
This gives extra info like install date and size. It helps you track your apps better.
You can also check for apps from a certain source:
flatpak list --app --origin=flathub
This shows apps from Flathub, a popular Flatpak app store.
Integrating Flatpak with Linux Distributions
Flatpak integration varies across Linux distributions. Some offer built-in support while others need extra steps. Many distros now provide graphical tools to make Flatpak use easier.
Flatpak Support Across Different Linux Distros
Many Linux distributions now include Flatpak support out-of-the-box. Fedora, Linux Mint, and Pop!_OS come with Flatpak ready to use. This means users can install Flatpak apps right away without extra setup.
Other distros like Ubuntu need manual Flatpak installation. Users can add it with a simple command:
sudo apt install flatpak
After installation, users can set up the Flathub repository. This gives access to thousands of apps.
Flatpak works system-wide or per-user. System-wide installs are in /var/lib/flatpak. Per-user installs go in ~/.local/share/flatpak/.
Graphical User Interfaces for Flatpak
Many Linux desktops offer graphical tools for Flatpak. These make it easy to find and install Flatpak apps.
GNOME Software Center can manage Flatpaks on GNOME-based systems. It shows Flatpak apps alongside regular ones. Users can browse, install, and update Flatpaks without commands.
KDE systems often use Discover for Flatpak management. It works like GNOME Software but fits the KDE look.
Some distros create their own app stores. These often support Flatpak too. Elementary OS and Pop!_OS have custom stores that work with Flatpaks.
These GUIs make Flatpak more user-friendly. They help new Linux users work with Flatpaks easily.
Advanced Flatpak Features
Flatpak offers powerful tools for developers and users. These features help with building apps and managing system resources.
Building Applications with Flatpak
Flatpak simplifies app creation for developers. It uses a sandboxed environment to keep apps separate from the system. This makes apps more secure and easier to build.
Developers can use Flatpak to package apps with all needed libraries. This helps apps run on many Linux systems without extra setup. The build process uses manifest files to list dependencies and build instructions.
Flatpak also supports plugins to extend its features. These can add new functions or integrate with other tools. The .flatpakref file format lets developers share app info easily.
Flatpak and System Resources
Flatpak manages system resources well. It uses less space than other package formats by sharing common libraries between apps. This saves disk space and speeds up installs.
The sandbox limits what apps can access on the system. This improves security and stability. Users can control app permissions to fine-tune resource use.
Flatpak works with OSTree to handle updates efficiently. It only downloads changed parts of apps, saving bandwidth and time. This system also makes it easy to roll back updates if needed.
Compared to Snaps or AppImages, Flatpak often uses less memory. Its design helps apps start faster and run smoother on many Linux systems.
Frequently Asked Questions
Flatpak is a package management system for Linux. It lets users install and run apps on many Linux systems. Here are some common questions about using Flatpak.
How do I install Flatpak on a Ubuntu system?
To install Flatpak on Ubuntu, open a terminal and type:
sudo apt install flatpak
After that, add the Flathub repo:
flatpak remote-add --if-not-exists flathub https://flathub.org/repo/flathub.flatpakrepo
Restart your computer to finish setup.
What is the procedure for installing and running applications with Flatpak?
To install an app with Flatpak, use this command:
flatpak install <app-name>
To run the app, type:
flatpak run <app-name>
You can find app names on Flathub.
Is it necessary to use ‘sudo’ for Flatpak commands?
No, Flatpak does not need ‘sudo’ for most tasks. You only need ‘sudo’ when installing Flatpak itself. After that, regular users can install and run Flatpak apps.
What are the differences between Flatpak and Snap, and why might one be preferred?
Flatpak and Snap are both package managers for Linux. Flatpak works on many Linux systems. Snap is made by Ubuntu. Flatpak uses less space and has more apps. Some users prefer Flatpak for these reasons.
How can I find and use applications from the Flatpak store?
You can find Flatpak apps on Flathub. Browse the site and click “Install” on an app you like. Your system will open and install the app. You can also search for apps in the terminal:
flatpak search <app-name>
What steps should be taken to set up a Flatpak GUI?
To set up a Flatpak GUI, install the GNOME Software Center. On Ubuntu, type:
sudo apt install gnome-software-plugin-flatpak
After install, restart the Software Center. You can now browse and install Flatpak apps with a graphical interface.